SOLIDWORKS在运行时出现卡顿甚至崩溃是常见问题,无论是在初次安装后还是使用一段时间后都可能发生。造成这种情况的原因有很多,包括硬件配置、系统设置以及软件优化等因素。接下来,小编将从几个方面为大家总结一些解决方法,希望对用户们有所帮助。
一、硬件检查与升级:
●检查配置:检查计算机硬件配置是否满足SOLIDWORKS官方推荐的要求,特别是CPU、内存和显卡。
●升级硬件:如果配置较低,考虑升级硬件以提升性能。
二、显卡驱动更新:
●保持最新:确保显卡驱动是最新的,并且与SOLIDWORKS兼容。访问显卡制造商官方网站下载并安装最新驱动程序。
三、电脑系统设置以提高使用性能
1、双显卡切换到独立显卡
一般情况下,电脑都会有这样一个特征:一是CPU内置的集成核心显卡、另一则是额外安装的独立显卡,这样的电脑就拥有双显卡,一般情况下,双显卡会自动切换智能运行。但是当我们在运行一些软件的时候,通常需要将双显卡切换到独立显卡上运行,软件性能会更好,也不会发生不兼容的问题。
方法步骤:
① 首先我们只要确定电脑是否是双显卡,另外检查一下双显卡驱动是否安装正常,之后再看独立显卡是N卡还是A卡,然后按照以下方法设置即可。
● 在电脑桌面上右击“此电脑”并选择“管理”。
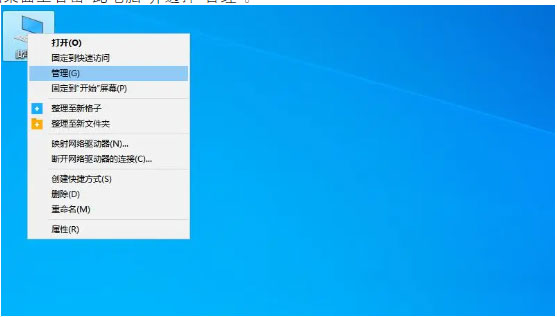
●进入计算机管理页面后,点击左侧的“设备管理器”。
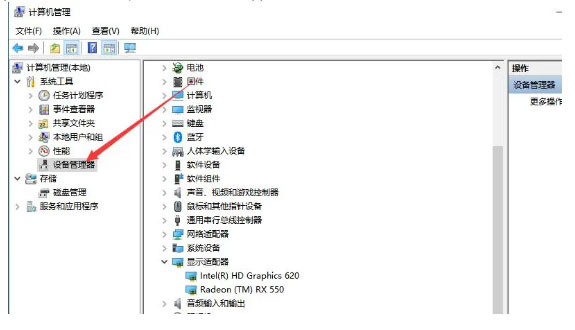
●在右侧展开“显示适配器”即可查看电脑显卡信息
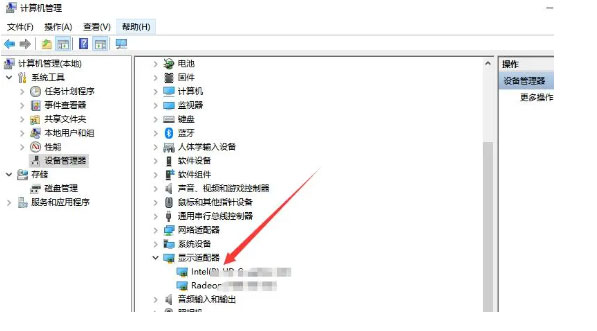
② 如果是N卡,在电脑桌面空白位置,点击鼠标右键,然后选择【NVIDIA控制面板】,如下图所示。
③ 在打开的NVIDIA控制面板中,我们在左侧的3D设置中,点击【管理3D设置】,然后在右侧的【全局设置】中,将首选图形处理器下方的选项,更改为【高性能NVIDIA处理器】,完成后,记得再点击底部的【保存】即可。
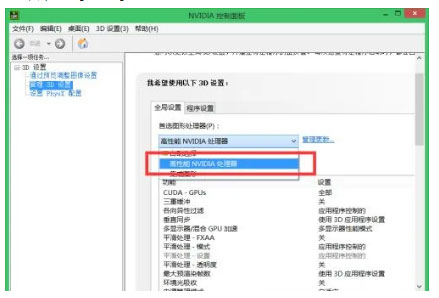
④ 以上是N卡设置方法,下面是A卡,同样是在电脑桌面空白位置,点击鼠标【右键】,在弹出的选项中,点击【配置可交换显示卡】。
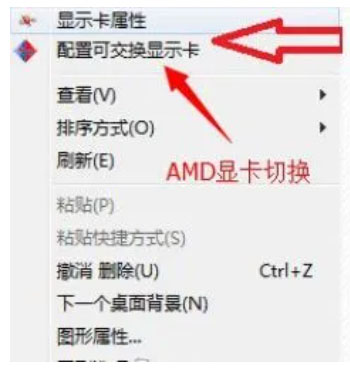
⑤ 然后在弹出的AMD可切换显示卡设置中,我们可以将需要设置为独立显卡运行的应用程序添加进来,然后选择【高性能】即可,完成后点击底部的【保存】就可以了。
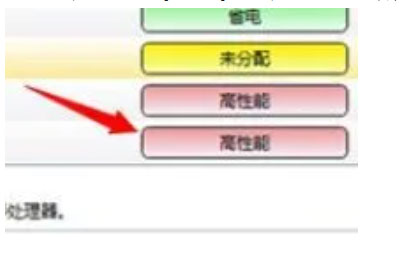
2、开启高性能模式
① 首先我们在电脑中打开【windows设置】,然后点击【系统】进入。
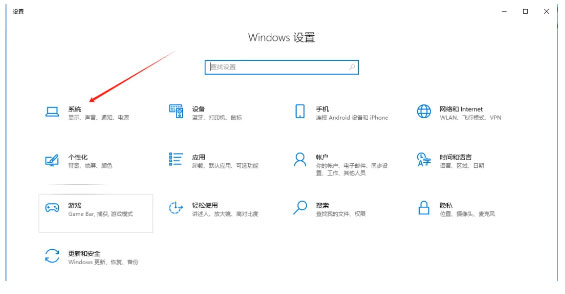
② 进入后,先点击【电源和睡眠】,再点击【其他电源设置】进入。
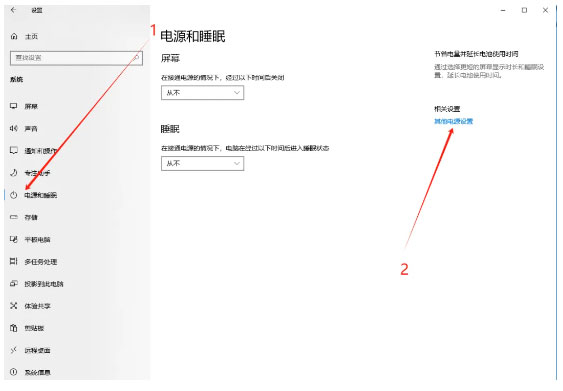
③ 在【其他电源设置】中,点击选中【高性能】即可。
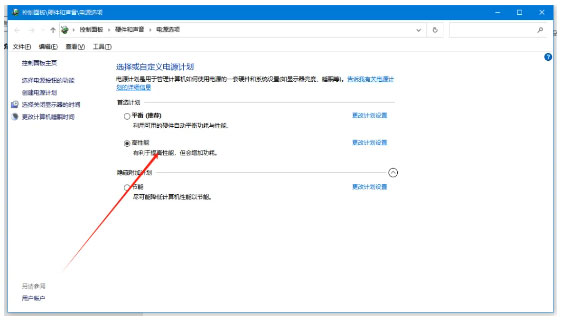
四、SOLIDWORKS软件内部设置
1、插件选项
除了SOLIDWORKS Toolbox工具插件,其他插件若无要求,一概不勾选启动选项。
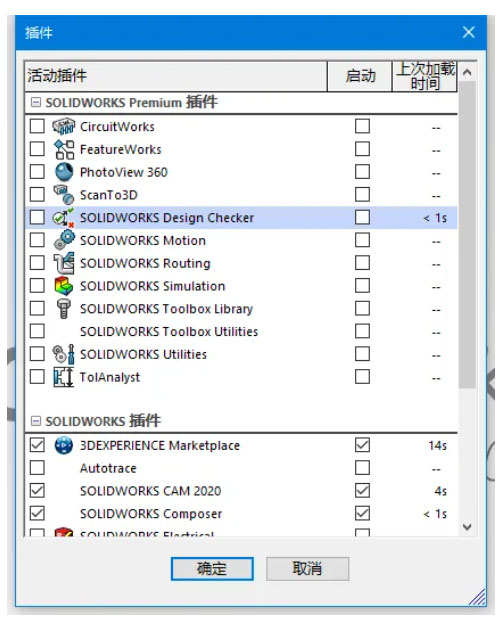
2、系统选项>普通
① 将<启动时打开上次所使用的文档>设置为从不。
② 取消勾选新闻提醒和改进计划。
3、系统选项>颜色
建议选择素色而不是渐变。
4、系统选项>显示
① 设置<关联编辑中的装配体透明度>选择项为“保持装配体透明度”,部分电脑会出现保存零部件后装配体出现线架图的情况,则将此选项改为“强制装配体透明度”。
② 设置<反走样>选项为“无”。
③ 取消勾选<采用上色面高亮显示>和<高亮显示所有图形区域中选中特征的边线>。
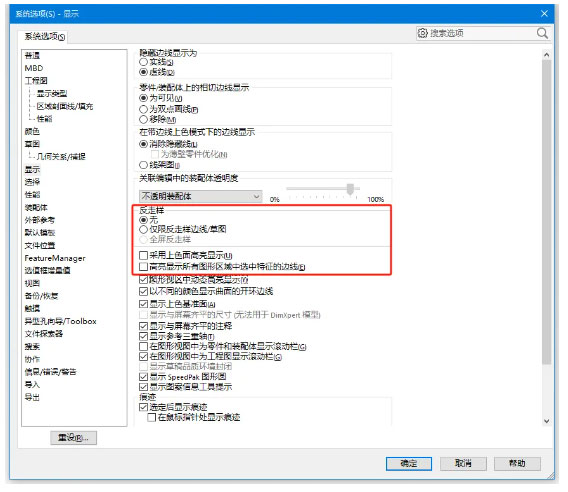
5、系统选项>性能
① 取消勾选<重建模型时验证>和<为某些钣金特征忽略自相交叉检查>。
② 将<细节层次>向右调,以降低细节描写展示,进而提升屏幕显示速率。
③ 勾选<自动以轻化状态装入零部件>选项。
④ 设置<装入时重装装配体>选项为“从不”。
⑤ 将<细节描写层次>向左调,以提高显示速度。
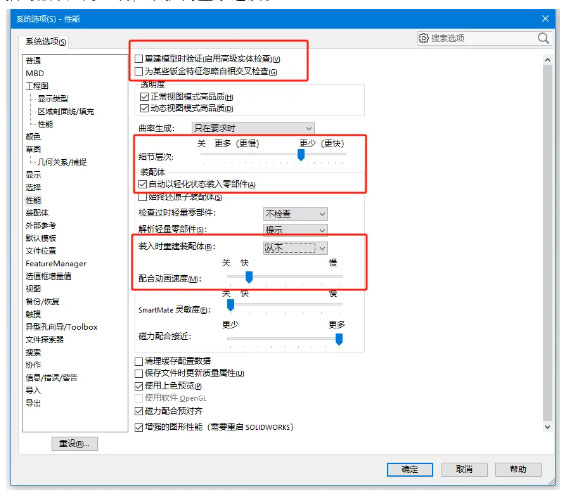
6、系统选项>装配体
① 勾选<靠拖动来移动零部件>和<添加配合时优化装配体放置>选项。
② 设置<正在打开大型装配体>的上限。
③ 勾选<切换至装配体窗口时不进行重建>、<不预览隐藏的零部件>、<禁用重建模型检查>、<优化图像品质以提供性能>大型装配体设置。
④ 封装零部件下勾选<自动轻化载荷”和选项。
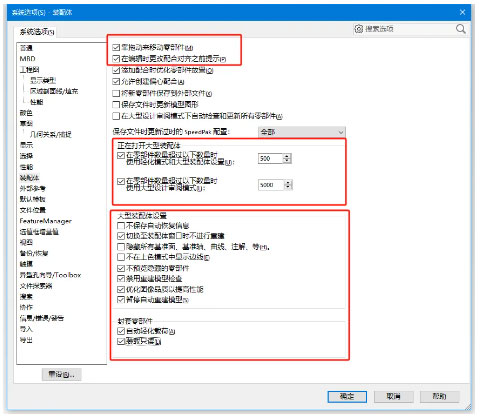
7、系统选项>备份/恢复
① 适当调整自动恢复的时间,以减少频繁重建备份所带来的内存资源占用。
② 设置每个文档的备份数,并勾选移除备份设置,可自定义旧备份移除期限。在保存调整中,对文档未保存通知时间适当调整,以避免频繁提示。
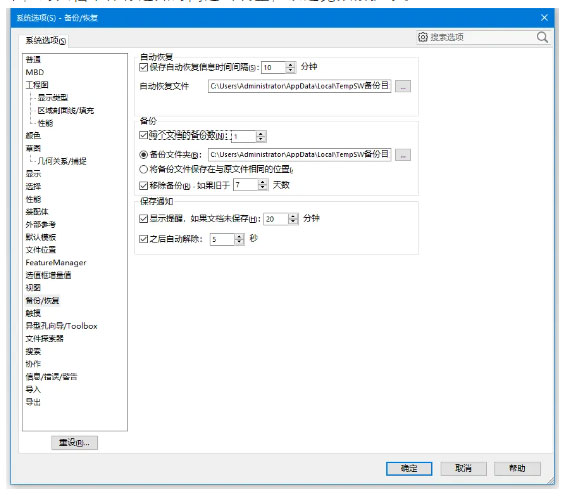
以上是小编为大家总结的几个SOLIDWORKS常见的卡顿问题所提供的几项解决方案,希望能为您带来帮助。如您有其他软件方面的问题,敬请点击在线客服,我们的SOLIDWORKS技术支持团队将竭诚为您提供进一步的帮助。同时,针对特定的卡顿原因,如特定的操作步骤或加载大型装配体时的卡顿,我们还也有一系列针对性的性能优化策略。
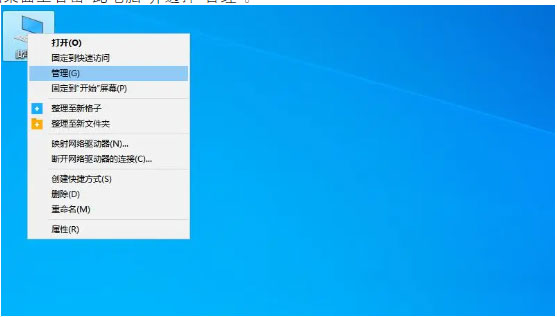
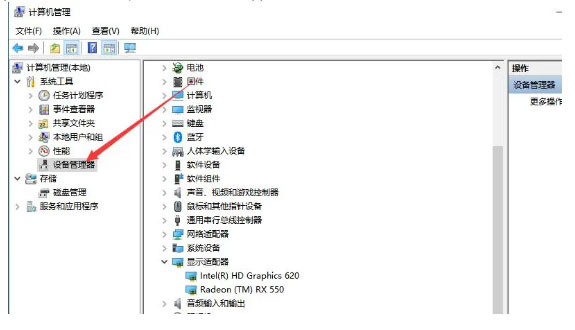
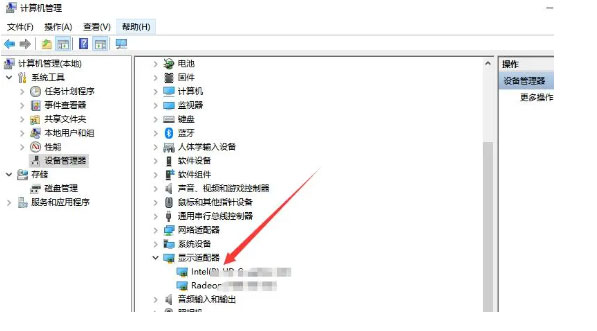
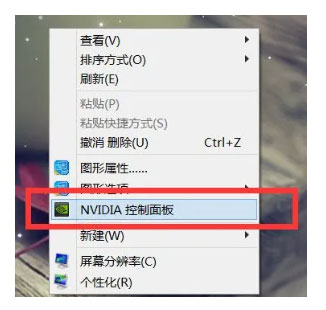
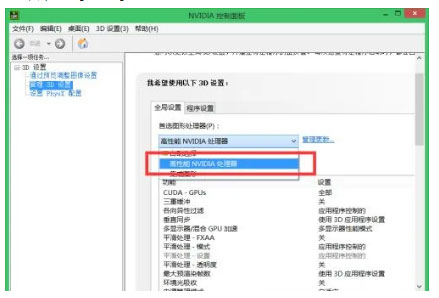
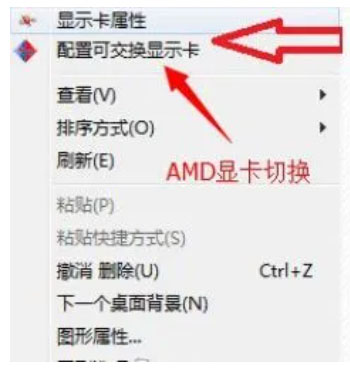
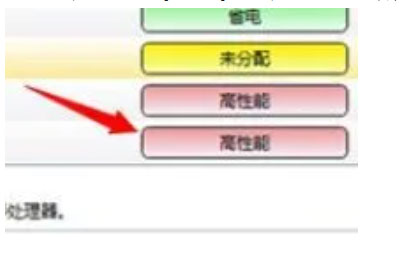
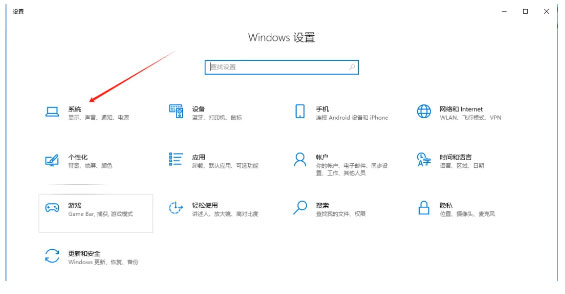
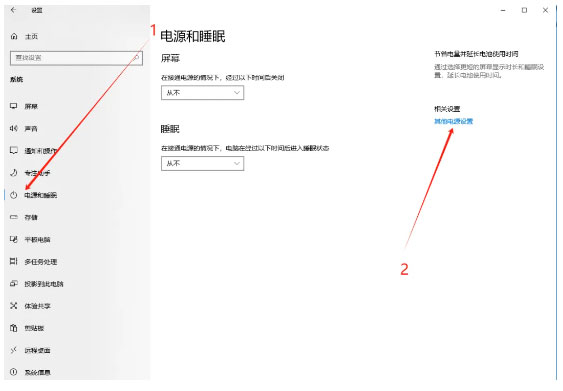
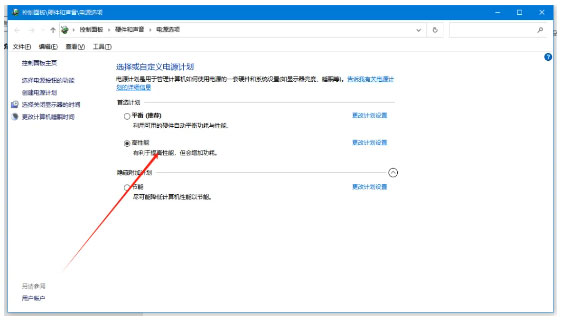
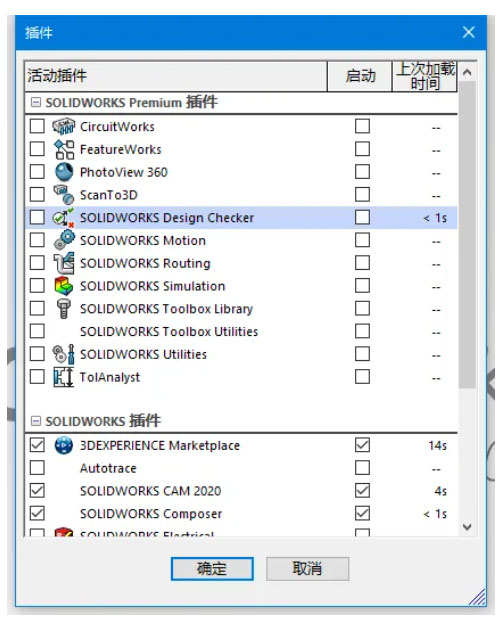
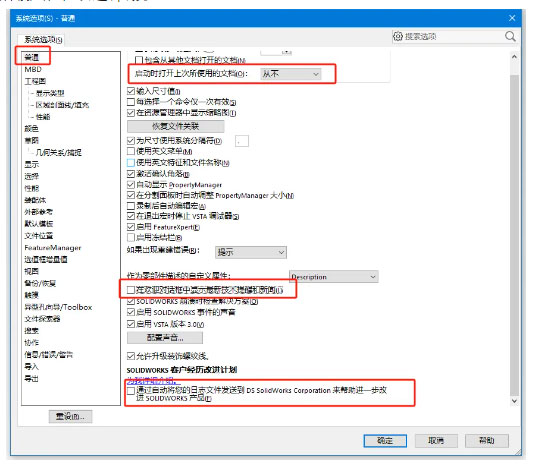
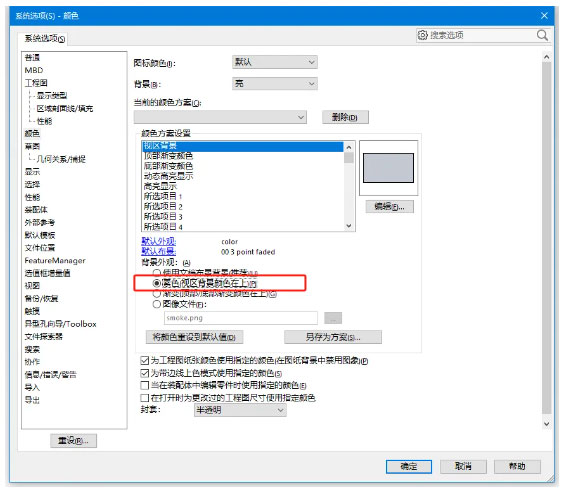
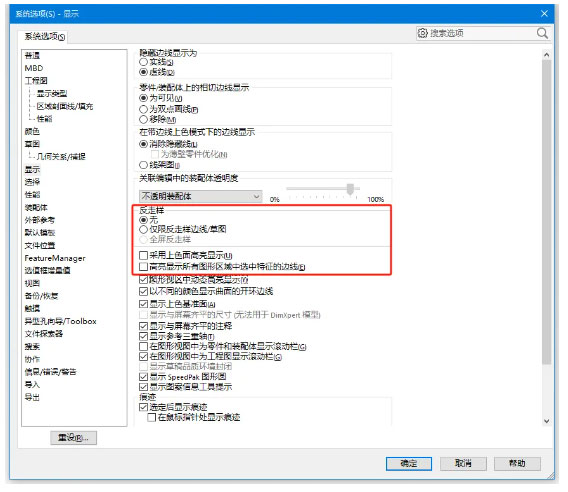
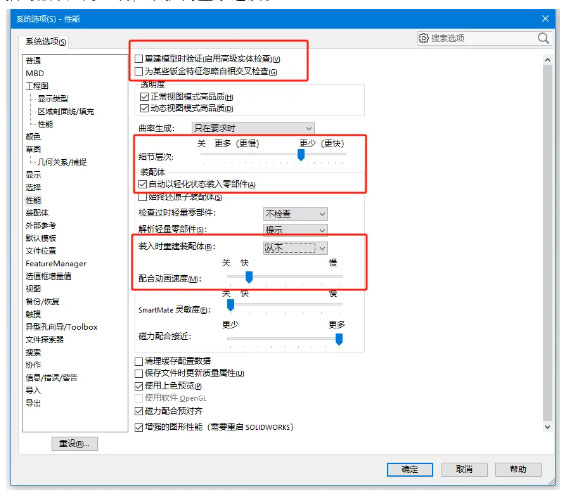
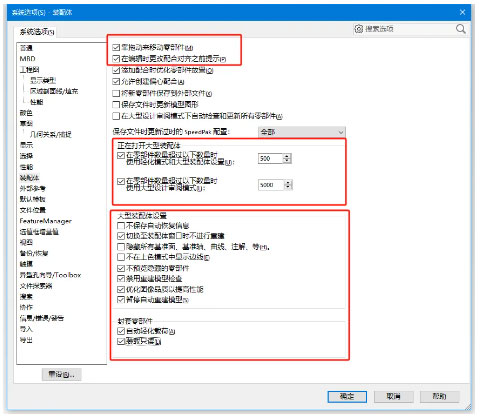
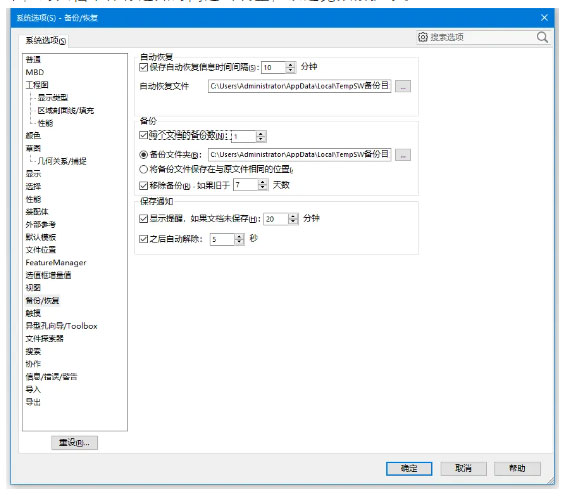
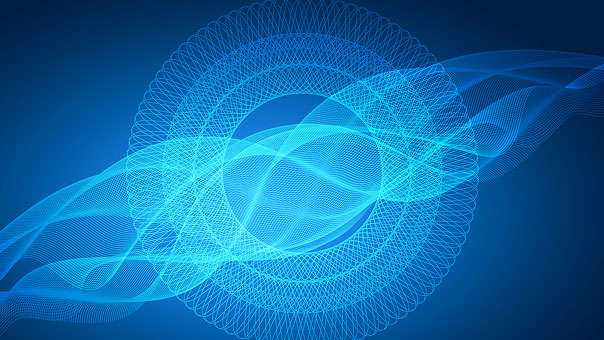 SOLIDWORKS CSWE认证考试
SOLIDWORKS CSWE认证考试  Visual Components OLP离线编程软件应用高级培训
Visual Components OLP离线编程软件应用高级培训 Visual Components OLP离线编程软件应用基础培训
Visual Components OLP离线编程软件应用基础培训 SOLIDWORKS设计库插件
SOLIDWORKS设计库插件 Visual Components 产线仿真软件应用高级培训
Visual Components 产线仿真软件应用高级培训